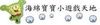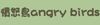螢幕錄影程式-Screen2Exe
2011年12月4日
| 螢幕錄影,指的是把你在桌面上操作的過程錄製起來,不管是軟體操作還是遊戲破關教學,使用螢幕錄影就可以把整個操作的每個步驟不需要用文字說明,而是用影片的方式來呈現,就像一般的監視器或著錄影機一樣,把每個時間的動作或重要的節目錄下來一樣… 螢幕錄影最方便的就是用來進行教學的操作說明,比方說學校的電腦課老師要進行作業系統xp的操作基本說明,在課堂上教學時,邊操作邊說明各項功能,然後一邊使用螢幕錄影程式來把教學過程錄製下來,課後把錄影檔分給同學,同學回家後還可以在覆習一遍來讓印像更深刻… |
| 螢幕錄影最適合用在做教學了,特別是電腦軟硬體應用的教學,光看文件說明,說真的不如實際操作一遍,用看的再加上語音說明,學習的對像可以非常容易的就上手,工作上的簡報如果有需要進行某些應用介紹,用說的來介紹產品或實物,不如把相關的操作在操作時利用螢幕錄影的方式,把實際的應用錄製下來,相信可以在簡報時增加很好的成績,來看看它的基本資料… 軟體名稱:Screen2Exe 軟體版本:3.2 軟體用途:螢幕錄影 官方網站:參觀官方網站 軟體下載:點擊下載 解壓密碼:無 |
螢幕錄影,教學簡報好幫手
一般來說有些電腦上的操作是要經過模索及實際使用比較能夠上手及學會,只是光聽說明,是比較難入手的,若是你要教學的需要,這支螢幕錄影工具Screen2Exe到是不錯的教學輔助工具喔,這支螢幕錄影程式,具有將螢幕的操作過程式錄製下來的功能,還可以搭配收音,生動的影音實際教學就能利用螢幕錄影的方式來達成學生也可以藉由觀看老師的實務操作反覆練習,對於學習有很好的效果,來看看它的工作擷圖…
螢幕錄影三步驟之一-Record
螢幕錄影三步驟之一-Record
使用Screen2Exe來進行螢幕錄影只要簡單的三個步驟就能夠成功的錄製下在電腦螢幕上所呈現的東西,在第一個步驟Record的設定中,你可以選擇錄影的品質,若是你的電腦等級還算不錯可以選擇錄影張數較多的項目,同時如果還要加作旁白或語音說明的話Audio的項目記得要勾選,按下錄影開始就可以準備進行錄制的動作了…
倒數5秒後開始錄影
很像在拍電影時的準備動作,倒數5秒後就會開始錄製螢幕的影像了,F10及F9可以用來進行停止及繼續錄影的動作。
螢幕錄影三步驟之二-Edit
螢幕錄影步驟二-編輯
當你按下F10停止錄影後,接著你可以為剛剛所錄下的這段影像進行編輯的動作,如一些簡單的插圖及過場,錄製到多餘的畫面調整等等,可以利用以上所呈現的一些編輯功能來調整。
螢幕錄影三步驟之三-Save
螢幕錄影步驟三-存檔
Screen2Exe所執行的螢幕錄影最後一個步驟就是要存檔拉,經過編輯的調整後,我們要把錄製好的這個檔案儲存下來,針對這個錄影檔可以註記說明,同時錄影檔的存放位置等等,比較可惜的是,免費版的螢幕錄影程式Screen2Exe只能存成自動播放檔案,並無法存成可以當成素材的影片檔格式,透過以上介紹的簡單三個步驟,你也能輕鬆的錄製你想要的教學影片或著簡報內容喔,螢幕錄影一點也不會困難,你一定要試試這款簡單好用的錄影程式Screen2Exe。