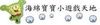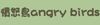C磁碟空間不用夠?磁碟分割重分配-Partition Wizard Home Edition
| 同事:啊!東西存不進去了,C磁碟爆了,怎麼辨? BF:砍掉重灌吧,快過年了順便除舊佈新一翻… 同事:最好是拉,有沒有可以不用重灌可以把C磁碟變大,郵件都沒地方放了… BF:誰叫你當初C磁只切個20G,且程式都安裝在同一顆磁碟裏,連資料存放也都不分開,最後一定會爆的… 一顆硬碟買來後需經過磁碟分割來規劃出適當大小的磁區來工作,系統磁區、資料存放磁區等…磁碟分割一個相當重要的工作… |
| 磁碟分割是一台電腦啟用前要開始安裝作業系統時最初碰到的工作,要先規劃出你的C磁碟(作業系統安裝處)及要分割幾顆磁碟來存放資料,相當基礎也相當重要的準備工作,而到底每個磁碟要分割多少?每個人的想法都不太相同,如果原先分配的C磁碟太小了怎麼辨呢?磁碟分割來幫忙… 軟體名稱:Partition Wizard Home Edition 軟體版本:7.8 軟體用途:磁碟分割軟體 適用系統:Win 2000/XP//Vista/7 官方網站:參觀官方網站 軟體下載:點擊下載 解壓密碼:無 |
磁碟分割重分配,幫你把C磁碟加大空間
如果你像BF的同事一樣一開始只有分配給安裝作業系統的C磁碟20GB(適當大小的C磁碟做備份比較方便快速),但忘了把安裝的程式或郵件資料分開放置到另外的磁區,隨著時間的使用導致C磁碟的空間越來越少,作業系統開始不斷的提醒你空間不足了,這個C磁碟空間不足的狀況可不能置之不理啊!最後可是會影響系統運作的,那怎麼辨呢?
如果你會整理資料的話,可以先朝向搬移現有C磁碟中可搬移的資料至其它磁碟以減少空間的佔用,比如把很佔空間的郵件改放在不同的磁碟空間就是一種方式;利用備份還原Ghost的方式,把整個C磁碟備份下來,用新的硬碟來還原,如此一來可以重新準備一個大空間的C磁碟可以根本解決問題(難度較高點);另外一個方式就是本文要介紹的磁碟分割工具Partition Wizard Home Edition,重新調整及分割磁區,達到擴充C磁碟的大小,我們來看看示範擷圖…
磁碟分割工具Partition Wizard操作介面及示範C磁碟40G擴充至50G
點選同顆實體硬碟的另一個磁區進行縮小SIZE的動作
原先與C磁碟同時存在的是另一個代號為G(每個人的電腦中代號不一定相同),是當初BF購置的一顆750G硬碟切割出來的,分割C為40G而其它的留給代號G,所以呢?要先請同一顆實體硬碟的另一個磁區先釋放出空間來讓C磁碟擴大,所以BF點選G磁碟並使用Move/Resize功能來調整G磁碟…
使用托拉方式縮小G磁碟10GB(從658GB調小為648GB)
調整後執行,Partition Wizard 即進行重分割調整
當你調整好大小後,回到主視窗按下Apply執行,就會開始進行磁區調整的作業如上圖所示…
檔案總管看到G磁碟變成648GB了
接著調整C磁碟的大小
利用托拉(向右)將C從40GB擴增至50GB
在上面這張擷圖中我們可以看到C的空間右邊有先前被釋放出來的可用空間,所以我們使用向右托拉的方式擴增C磁碟空間從40GB增大為50GB,設定好後回到主視窗按下Apply執行…
需要重新開機以進行C磁碟重分割分配
跟先前縮小G磁碟的不同時,因為C磁碟屬於系統碟,需重新開機才能進行分割調整大小,如同上圖擷圖提示,就按下Restart Now吧…
使用檔案管理檢視C磁碟空間變成50GB了
重開機的過程你會看到Partition Wizard Home Edition的執行視窗,出現調整C磁碟的畫面(這個擷圖BF沒有列出來),當它調整完後就會再重開機一次重新進到作業系統的開機畫面,最後你可以用檔案總管檢視一下,如BF自個的示範,C磁碟空間從40GB變成50GB了。
磁碟分割前,記得做好重要資料備份喔
Partition Wizard Home Edition所提供的磁碟分割功能其實滿多的,有興趣的網友們可以在主視窗中看到各式跟磁區調整的功能,新的硬碟加進來後可以利用它來分割及格式化,而舊的硬碟不要了也可以用這支工具來把磁區都刪除掉,但BF最愛用它的功能就是磁區的重分割調整了,如果先前分配給C磁碟空間真的不夠用了,那麼Partition Wizard Home Edition就可以幫我們重新的分割及調整大小,不過一定要記得一件事,重要的資料一定要先備份好,以免在分割的過程中出了什麼意外喔,非常實用的磁碟分割軟體工具。